
Certain export options require additional libraries that you may or may not ever need. Also, any copy you make of the original photo will get saved in the same directory by default.ĭigiKam also has handy export options, depending on how you set it up. In fact, all the editing and effects that you apply on any picture are saved in the same directory/album that you have selected. You also have the option to view the earlier version of your photo from the thumbnail view if you have made changes in the original photo.Įxporting pictures from digiKam is automatic and very simple. Once you are finished with the editing and selecting the effects, save the changes directly to your original photo, or make a copy of it and then save it. To see the effects that are applied on a picture, click the visioning tab on the right side of the Image Editor interface and then select the Used Filter tab. So it works in a first in first out manner. As an example, if you have used a colour balance filter and then used vivid effect, you can remove the latter only after removing the former. Every filter and edit can be undone from the edit menu, but only in the order these were applied. You can try all of them as they are free, and these changes will not alter your photos until and unless you save the changes. Special effects are included too, such as textures, oil paint filters, borders, film grains, film emulation, and many more. You can use these functions by selecting the effect from the window menu or the Select Tool button in the top toolbar.ĭigiKam offers all the usual effects like colour balance, saturation, levels, red-eye removal, and so on. In the Image Editor interface, you can start editing your photos by using the functions. This opens a new window for dedicated editing. To use these effects, select any photo and click the Image Editor button at the top toolbar. Figure 3: Image editorĭigiKam has a built-in editor for most common and touch-ups. So, at the start, have some patience while using digiKam.ĭigiKam also has other filter options, like fuzzy searches to find similar images, a sketch search to try to match a photo with a rough drawing of what you’re looking for, and more. Initially, scanning your whole collection of photos from the beginning will take a while, but once it is done, digiKam will quickly analyse a new photo when it is added. There are other types of labels too, such as colour labels and flags - all user-assignable from the thumbnail view.ĭates, timeline and map: This feature lets you view pictures by pertinent data contained in the photo’s EXIF (exchangeable image file format) information.įacial recognition: This feature acknowledges faces, and can even guess their identity.
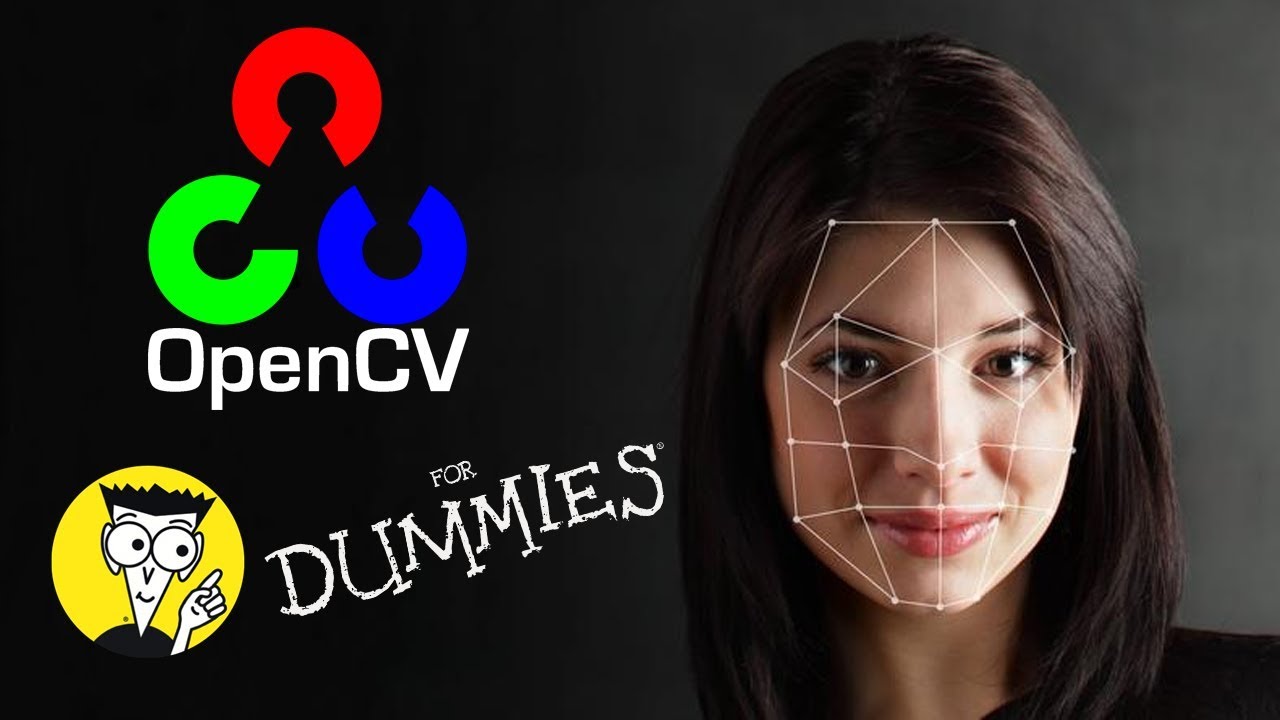
Labels: These filter your pictures according to how many stars you’ve given to a photograph. After assigning the tags, when you click on one from the Tag panel filter, it shows the photos that are assigned. At the start, there won’t be any tags, but you can create them in the Tag Manager interface and allocate them to pictures. Tags: These filter your photos by arbitrary metadata tags.

Apart from the view, there are other features as well, as listed below. There are also a lot of other ways to view your photos they are all accessible as vertical tabs. It parses each image file with its native metadata, as well as with the metadata digiKam allows you to add, into a thumbnail view.Īfter selecting the album, the photos within that album are displayed as an array in the right panel. digiKam refers to whatever directories it finds in your defined picture directory as an album. The default view of digiKam is a file system view that shows the directory, which you have defined as your picture folder while installing it. The fundamentals are easy to understand - on the left are panels that manage how you view photos, in the middle are the photos, and effects and filters are on the right. The design of digiKam is quite simple, particularly if you are a KDE customer. It may run overnight too, if the album is large. The time taken will totally depend on the number of photo albums in your system. The preliminary launch of digiKam will be slow because it will analyse the photographs in your album and record information of each one. So, if you are not sure, it’s better to accept all the default settings. But don’t worry, as all the settings can be changed later. Read the screen carefully to decide what you really want because this can affect the performance and file size.


 0 kommentar(er)
0 kommentar(er)
